تعلم الفوتوشوب من الصفر للاحتراف بالصور و الشرح
liferose :: استراحة الاعضاء :: منتدى صور
صفحة 1 من اصل 1
 تعلم الفوتوشوب من الصفر للاحتراف بالصور و الشرح
تعلم الفوتوشوب من الصفر للاحتراف بالصور و الشرح
بسم الله الرحمن الرحيم
انشاء الله سوف ابدأ بسلسله دروس لتعلم الفوتوشوب من الصفر و حتى الابداع
بسم الله ابدأ
=-=-=-= أساسيات الفوتوشوب =-=-=-=
الليرات Layers
[ندعوك للتسجيل في المنتدى أو التعريف بنفسك لمعاينة هذه الصورة]
لا أجد بوكس الليرات،، من أين أحضره؟؟
كيف أضيف لير جديد؟؟
كيف أحذف لير غير مرغوب فيه؟؟
كيف أنسخ اللير؟؟
بداية اسمح لي أن أعرفك على بوكس الليرات ،،
[ندعوك للتسجيل في المنتدى أو التعريف بنفسك لمعاينة هذه الصورة]
لا أجد بوكس الليرات
إذا لم تجد بوكس الليرات ،، استحضره بتطبيق التالي،، اتجه لـ Window وتأكد من وضع إشارة صح على كلمة Layers
تابع الصورة:
[ندعوك للتسجيل في المنتدى أو التعريف بنفسك لمعاينة هذه الصورة]
من وجهة نظري ،، أهم ما عليك معرفته عن بوكس الليرات هو التالي:
أولاً: إضافة لير جديد ،،
يوجد ثلاث طرق لذلك:
1. يمكنك إضافة لير جديد بالضغط على هذا الرمز الموجود أسفل بوكس الليرات
[ندعوك للتسجيل في المنتدى أو التعريف بنفسك لمعاينة هذه الصورة]
2. اتجه للقائمة الرئيسية واتبع ما يلي:
Layer >> New << Layer
[ندعوك للتسجيل في المنتدى أو التعريف بنفسك لمعاينة هذه الصورة]
سيظهر لك هذا البوكس ،، اضغط على OK
[ندعوك للتسجيل في المنتدى أو التعريف بنفسك لمعاينة هذه الصورة]
3. أو اضغط على الاختصار من لوحة المفاتيح Shift + Ctrl + N
سيظهر لك نفس البوكس الموجود في الأعلى ،، اضغط على OK
======------------======
انشاء الله سوف ابدأ بسلسله دروس لتعلم الفوتوشوب من الصفر و حتى الابداع
بسم الله ابدأ
=-=-=-= أساسيات الفوتوشوب =-=-=-=
الليرات Layers
[ندعوك للتسجيل في المنتدى أو التعريف بنفسك لمعاينة هذه الصورة]
لا أجد بوكس الليرات،، من أين أحضره؟؟
كيف أضيف لير جديد؟؟
كيف أحذف لير غير مرغوب فيه؟؟
كيف أنسخ اللير؟؟
بداية اسمح لي أن أعرفك على بوكس الليرات ،،
[ندعوك للتسجيل في المنتدى أو التعريف بنفسك لمعاينة هذه الصورة]
لا أجد بوكس الليرات
إذا لم تجد بوكس الليرات ،، استحضره بتطبيق التالي،، اتجه لـ Window وتأكد من وضع إشارة صح على كلمة Layers
تابع الصورة:
[ندعوك للتسجيل في المنتدى أو التعريف بنفسك لمعاينة هذه الصورة]
من وجهة نظري ،، أهم ما عليك معرفته عن بوكس الليرات هو التالي:
أولاً: إضافة لير جديد ،،
يوجد ثلاث طرق لذلك:
1. يمكنك إضافة لير جديد بالضغط على هذا الرمز الموجود أسفل بوكس الليرات
[ندعوك للتسجيل في المنتدى أو التعريف بنفسك لمعاينة هذه الصورة]
2. اتجه للقائمة الرئيسية واتبع ما يلي:
Layer >> New << Layer
[ندعوك للتسجيل في المنتدى أو التعريف بنفسك لمعاينة هذه الصورة]
سيظهر لك هذا البوكس ،، اضغط على OK
[ندعوك للتسجيل في المنتدى أو التعريف بنفسك لمعاينة هذه الصورة]
3. أو اضغط على الاختصار من لوحة المفاتيح Shift + Ctrl + N
سيظهر لك نفس البوكس الموجود في الأعلى ،، اضغط على OK
======------------======
عدل سابقا من قبل liferose في الخميس سبتمبر 16, 2010 3:40 am عدل 1 مرات
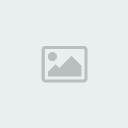
liferose
المشرفة العامة
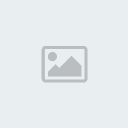 SMS :
SMS :
الهواية :
المهنة :
mms :
الجنس :
العمر : 28
نقاط : 7876
عدد المساهمات : 1798
تاريخ التسجيل : 04/08/2010
 رد: تعلم الفوتوشوب من الصفر للاحتراف بالصور و الشرح
رد: تعلم الفوتوشوب من الصفر للاحتراف بالصور و الشرح
ثانياً: كيفية حذف الليرات
لدينا طريقتان لحذف الليرات ،،
1. حدد اللير المطلوب حذفه ــ أي اضغط عليه بالماوس حتى يصبح لونه أزرقاً ــ ثم اضغط على رمز الحذف
لاحظ الصورة
[ندعوك للتسجيل في المنتدى أو التعريف بنفسك لمعاينة هذه الصورة]
كما يمكنك سحب اللير المطلوب بالماوس ثم ارمه على رمز الحذف المتمثلة بسلة المهملات ،،
2. الطريقة الثانية للحذف ،، هي:
اتجه للقائمة الرئيسية واختر ما يلي:
Layer >> Delete >> Layer
[ندعوك للتسجيل في المنتدى أو التعريف بنفسك لمعاينة هذه الصورة]
سيظهر لك بوكس آخر كي تؤكد على طلبك ،، اضغط Yes
[ندعوك للتسجيل في المنتدى أو التعريف بنفسك لمعاينة هذه الصورة]
سيظهر لك بوكس آخر كي تؤكد على طلبك ،، اضغط Yes
[ندعوك للتسجيل في المنتدى أو التعريف بنفسك لمعاينة هذه الصورة]
ثالثاً: نسخ الليرات ،،
لنسخ الليرات يوجد أربعة طرق،، اختر منها ما تحب:
1. الطريقة الأولى .. وهي أسهل وأسرع طريقة لنسخ الليرات ،، وذلك عن طريق سحب اللير المطلوب نسخه إلى رمز الإضافة الموجود أسفل بوكس الليرات ،،
لاحظ معي: فرضاً تريد نسخ لير الخاتم الموجود في المثال التالي:
[ندعوك للتسجيل في المنتدى أو التعريف بنفسك لمعاينة هذه الصورة]
قم بسحبه بواسطة الماوس ــ الفأرة ــ إلى الرمز المحدد في الشكل التالي:
[ندعوك للتسجيل في المنتدى أو التعريف بنفسك لمعاينة هذه الصورة]
2. في بوكس الليرات نفسه ،، اضغط على اللير المطلوب نسخة ــ أي قم بتحديده حتى يصبح لونه ازرق فاقع ــ ثم انقر عليه بالماوس نقرة على اليمين ،، ستظهر لك قائمة صغيرة اختر منها:
Duplicate Layer
[ندعوك للتسجيل في المنتدى أو التعريف بنفسك لمعاينة هذه الصورة]
هذه الخطوة سيظهر لك بوكس آخر ،، اضغط على OK
3. اضغط على السهم الصغير الموجود في أعلى يمين بوكس الليرات ،، ستظهر لك قائمة اختر منها:
Duplicate Layer
[ندعوك للتسجيل في المنتدى أو التعريف بنفسك لمعاينة هذه الصورة]
هذه الخطوة سيظهر لك بوكس آخر ،، اضغط على OK
طبعاً .. اختر الطريقة التي تناسبك ،، المهم أن تصل في النهاية لهذه النتيجة
[ندعوك للتسجيل في المنتدى أو التعريف بنفسك لمعاينة هذه الصورة]
و لن اقل مع السلامه ولكن سوف اقول الى لقاء أخر انشاء الله في درس آخر و يا رب ما اكون قصرت معكم
لدينا طريقتان لحذف الليرات ،،
1. حدد اللير المطلوب حذفه ــ أي اضغط عليه بالماوس حتى يصبح لونه أزرقاً ــ ثم اضغط على رمز الحذف
لاحظ الصورة
[ندعوك للتسجيل في المنتدى أو التعريف بنفسك لمعاينة هذه الصورة]
كما يمكنك سحب اللير المطلوب بالماوس ثم ارمه على رمز الحذف المتمثلة بسلة المهملات ،،
2. الطريقة الثانية للحذف ،، هي:
اتجه للقائمة الرئيسية واختر ما يلي:
Layer >> Delete >> Layer
[ندعوك للتسجيل في المنتدى أو التعريف بنفسك لمعاينة هذه الصورة]
سيظهر لك بوكس آخر كي تؤكد على طلبك ،، اضغط Yes
[ندعوك للتسجيل في المنتدى أو التعريف بنفسك لمعاينة هذه الصورة]
سيظهر لك بوكس آخر كي تؤكد على طلبك ،، اضغط Yes
[ندعوك للتسجيل في المنتدى أو التعريف بنفسك لمعاينة هذه الصورة]
ثالثاً: نسخ الليرات ،،
لنسخ الليرات يوجد أربعة طرق،، اختر منها ما تحب:
1. الطريقة الأولى .. وهي أسهل وأسرع طريقة لنسخ الليرات ،، وذلك عن طريق سحب اللير المطلوب نسخه إلى رمز الإضافة الموجود أسفل بوكس الليرات ،،
لاحظ معي: فرضاً تريد نسخ لير الخاتم الموجود في المثال التالي:
[ندعوك للتسجيل في المنتدى أو التعريف بنفسك لمعاينة هذه الصورة]
قم بسحبه بواسطة الماوس ــ الفأرة ــ إلى الرمز المحدد في الشكل التالي:
[ندعوك للتسجيل في المنتدى أو التعريف بنفسك لمعاينة هذه الصورة]
2. في بوكس الليرات نفسه ،، اضغط على اللير المطلوب نسخة ــ أي قم بتحديده حتى يصبح لونه ازرق فاقع ــ ثم انقر عليه بالماوس نقرة على اليمين ،، ستظهر لك قائمة صغيرة اختر منها:
Duplicate Layer
[ندعوك للتسجيل في المنتدى أو التعريف بنفسك لمعاينة هذه الصورة]
هذه الخطوة سيظهر لك بوكس آخر ،، اضغط على OK
3. اضغط على السهم الصغير الموجود في أعلى يمين بوكس الليرات ،، ستظهر لك قائمة اختر منها:
Duplicate Layer
[ندعوك للتسجيل في المنتدى أو التعريف بنفسك لمعاينة هذه الصورة]
هذه الخطوة سيظهر لك بوكس آخر ،، اضغط على OK
طبعاً .. اختر الطريقة التي تناسبك ،، المهم أن تصل في النهاية لهذه النتيجة
[ندعوك للتسجيل في المنتدى أو التعريف بنفسك لمعاينة هذه الصورة]
و لن اقل مع السلامه ولكن سوف اقول الى لقاء أخر انشاء الله في درس آخر و يا رب ما اكون قصرت معكم
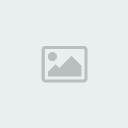
liferose
المشرفة العامة
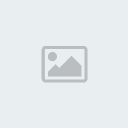 SMS :
SMS :
الهواية :
المهنة :
mms :
الجنس :
العمر : 28
نقاط : 7876
عدد المساهمات : 1798
تاريخ التسجيل : 04/08/2010
 رد: تعلم الفوتوشوب من الصفر للاحتراف بالصور و الشرح
رد: تعلم الفوتوشوب من الصفر للاحتراف بالصور و الشرح
**أدوات التحديد**
أداة الدائره :
إن لم تجد أداة التحديد الدائرية ظاهرةً أمامك في قائمة الأدوات ابحث عن أحد هذه الأشكال:
،، ،،
ثم انقر عليها بالماوس ــ الفأرة ــ (( نقرة على اليمين )) ستظهر لك قائمة صغيرة ،، اختر الشكل الدائري كما هو موضح في الصورة
كيف استخدم هذه الأداة؟؟
بعد أن تختار الأداة اتجه لمساحة العمل ،، انقر بالماوس واسحبه حتى تحصل على الشكل الدائري أو البيضاوي الدي يرضيك ،،
وإذا أردت الحصول على دائرة تامة بدون عيوب اضغط على Shift من لوحة المفاتيح أثناء رسمك للدائرة
[AREA]ملاحظة : لرفع التحديد اضغط على Ctrl + D من لوحة المفاتيح ...[/AREA]
أداة المكبر
كيف استخدم هذه الأداة؟؟
الانتقال للأحجام الثابتة ،،
التكبير والتصغير بشكل اختياري
ستجد أداة المكبر في منتصف قائمة الأدوات ،، ستجده بجانب هذه الأشكال
كيف استخدم هذه الأداة؟؟
بعد أن تختار أداة المكبر ستلاحظ ظهور شريط الخصائص للتحكم بالمكبر ،، وستجده تحت القائمة الرئيسية مباشرة ،، لاحظ الصورة:
نراجع معاً البيانات الموجودة على الصورة ،،
سنبدأ من اليمين
الانتقال للأحجام الثابتة ،،
بمجرد اختيار هذه الأداة سنتمكن من الانتقال بين ثلاثة أحجام بشكل مباشر ،، وهذه الأحجام لم توضع ألا لأهميتها الكبيرة في تسهيل عملية التصميم ،،
Print Size .. يُظهر لك الشكل بحجم الطباعة ،،
Fit On Screen .. يظهر لك مساحة العمل بالحجم الملائم لشاشة الفوتوشوب ،، حيث يمكنك رؤية كافة التفاصيل دون أن يزعجك قائمة الأدوات أو النوافذ ــ البوكسات ــ الافتراضية التي تظهر في البرنامج،،
شي آخر أود أن أضيفه في هذه النقطة ،، وهو أن هذه الخاصية تقوم بتكبير الصور الصغيرة كي تجعلها ملائمة لمساحة الشاشة ،، والعكس صحيح ،، أي أنها تقوم بتصغير الصور الكبيرة كي تلائم الشاشة أيضاً ،،
Actual Pixels .. تظهر لك الصورة بحجمها الطبيعي ،، أي إذا قمت بتكبير الصورة ،، وأضفت إليها بعض التفاصيل ،، ثم أردت أن تشاهدها بحجمها الطبيعي ،، ما عليك إلا أن تضغط على هذه الخاصيةActual Pixels
التكبير والتصغير بشكل اختياري
وهذه وظيفة شكلي المكبر الذين يحملان إشارة الـ (+) و الـ (-) الموضحة على يسار الصورة السابقة ،، فإذا أردت أن تقوم بتكبير الصورة بمجرد أن تختار أداة المكبر اتجه لشريط الخصائص واضغط على شكل المكبر الذي يحمل إشارة (+) ،، ثم اتجه للصورة وانقر عليه بالماوس ،، فستلاحظ أن مع كل نقرة الصورة تكبر ،، والعكس صحيح ،، أي إنك إذا أردت أن تصغر الصورة اضغط على شكل المكبر الذي يحمل إشارة (-) ،،
و ا
أداة الدائره :
إن لم تجد أداة التحديد الدائرية ظاهرةً أمامك في قائمة الأدوات ابحث عن أحد هذه الأشكال:
،، ،،
ثم انقر عليها بالماوس ــ الفأرة ــ (( نقرة على اليمين )) ستظهر لك قائمة صغيرة ،، اختر الشكل الدائري كما هو موضح في الصورة
كيف استخدم هذه الأداة؟؟
بعد أن تختار الأداة اتجه لمساحة العمل ،، انقر بالماوس واسحبه حتى تحصل على الشكل الدائري أو البيضاوي الدي يرضيك ،،
وإذا أردت الحصول على دائرة تامة بدون عيوب اضغط على Shift من لوحة المفاتيح أثناء رسمك للدائرة
[AREA]ملاحظة : لرفع التحديد اضغط على Ctrl + D من لوحة المفاتيح ...[/AREA]
أداة المكبر
كيف استخدم هذه الأداة؟؟
الانتقال للأحجام الثابتة ،،
التكبير والتصغير بشكل اختياري
ستجد أداة المكبر في منتصف قائمة الأدوات ،، ستجده بجانب هذه الأشكال
كيف استخدم هذه الأداة؟؟
بعد أن تختار أداة المكبر ستلاحظ ظهور شريط الخصائص للتحكم بالمكبر ،، وستجده تحت القائمة الرئيسية مباشرة ،، لاحظ الصورة:
نراجع معاً البيانات الموجودة على الصورة ،،
سنبدأ من اليمين
الانتقال للأحجام الثابتة ،،
بمجرد اختيار هذه الأداة سنتمكن من الانتقال بين ثلاثة أحجام بشكل مباشر ،، وهذه الأحجام لم توضع ألا لأهميتها الكبيرة في تسهيل عملية التصميم ،،
Print Size .. يُظهر لك الشكل بحجم الطباعة ،،
Fit On Screen .. يظهر لك مساحة العمل بالحجم الملائم لشاشة الفوتوشوب ،، حيث يمكنك رؤية كافة التفاصيل دون أن يزعجك قائمة الأدوات أو النوافذ ــ البوكسات ــ الافتراضية التي تظهر في البرنامج،،
شي آخر أود أن أضيفه في هذه النقطة ،، وهو أن هذه الخاصية تقوم بتكبير الصور الصغيرة كي تجعلها ملائمة لمساحة الشاشة ،، والعكس صحيح ،، أي أنها تقوم بتصغير الصور الكبيرة كي تلائم الشاشة أيضاً ،،
Actual Pixels .. تظهر لك الصورة بحجمها الطبيعي ،، أي إذا قمت بتكبير الصورة ،، وأضفت إليها بعض التفاصيل ،، ثم أردت أن تشاهدها بحجمها الطبيعي ،، ما عليك إلا أن تضغط على هذه الخاصيةActual Pixels
التكبير والتصغير بشكل اختياري
وهذه وظيفة شكلي المكبر الذين يحملان إشارة الـ (+) و الـ (-) الموضحة على يسار الصورة السابقة ،، فإذا أردت أن تقوم بتكبير الصورة بمجرد أن تختار أداة المكبر اتجه لشريط الخصائص واضغط على شكل المكبر الذي يحمل إشارة (+) ،، ثم اتجه للصورة وانقر عليه بالماوس ،، فستلاحظ أن مع كل نقرة الصورة تكبر ،، والعكس صحيح ،، أي إنك إذا أردت أن تصغر الصورة اضغط على شكل المكبر الذي يحمل إشارة (-) ،،
و ا
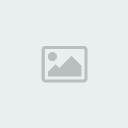
liferose
المشرفة العامة
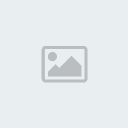 SMS :
SMS :
الهواية :
المهنة :
mms :
الجنس :
العمر : 28
نقاط : 7876
عدد المساهمات : 1798
تاريخ التسجيل : 04/08/2010
 مواضيع مماثلة
مواضيع مماثلة» هل تعلم
» بالصور : جزء الاهم فيك هو ما في داخلك
» معجزه قرآنية بالصور
» تعلم كيف تخدع دماغك
» تعلم كيف تقرأ القرآن
» بالصور : جزء الاهم فيك هو ما في داخلك
» معجزه قرآنية بالصور
» تعلم كيف تخدع دماغك
» تعلم كيف تقرأ القرآن
liferose :: استراحة الاعضاء :: منتدى صور
صفحة 1 من اصل 1
صلاحيات هذا المنتدى:
لاتستطيع الرد على المواضيع في هذا المنتدى





» الكلمة .. كالرصــآص فـأنتبـــه لكلمــآتك
» دعاء يقال مره واحده في العمر
» هل جربت أن تحضن نفسك ....!!
» من هوا نجم المنتدى
» شرفة النسيان
» خيبة امل
» دردشة منتدى لايف روز
» لعبة ايش بيقربلك هاد